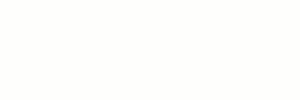জনপ্রিয় হয়ে উঠছে ব্লুটুথ স্পিকার। এই স্পিকার সহজেই স্মার্টফোনের সাথে কানেক্ট করা গেলেও কম্পিউটারের সাথে কানেক্ট করা একটি কষ্টসাধ্য ব্যাপার। কিন্তু অসম্ভব নয়। চলুন জেনে নেই স্মার্টফোন বা কম্পিউটারের সাথে ব্লুটুথ স্পিকার কানেক্ট করার উপায়-
জনপ্রিয় হয়ে উঠছে ব্লুটুথ স্পিকার। এই স্পিকার সহজেই স্মার্টফোনের সাথে কানেক্ট করা গেলেও কম্পিউটারের সাথে কানেক্ট করা একটি কষ্টসাধ্য ব্যাপার। কিন্তু অসম্ভব নয়। চলুন জেনে নেই স্মার্টফোন বা কম্পিউটারের সাথে ব্লুটুথ স্পিকার কানেক্ট করার উপায়-
যা যা দরকার
দুটি ডিভাইসেই ব্লুটুথ কানেক্টিভিটি থাকতে হবে, ব্লুটুথ স্পিকারে ৫০ শতাংশের বেশি চার্জ, ব্লুটুথ স্পিকারের নাম।
স্মার্টফোনে ব্লুটুথ স্পিকার কানেক্ট করার উপায়
ব্লুটুথ স্পিকার অন করে পেয়ারিং মোডে দিন। (সাধারণত ব্লুটুথ স্পিকারে একটি ব্লুটুথ আইকন বাটন থাকে। এই বাটন লং প্রেস করলে ব্লুটুথ স্পিকার পেয়ারিং মোডে যায়।) এবার স্মার্টফোনে সেটিং-এ গিয়ে ব্লুটুথ সিলেক্ট করুন।
এখানে নতুন ব্লুটুথ ডিভাইস স্ক্যান করুন। এর ফলে আপনার চারপাশে থাকা সব ব্লুটুথ ডিভাইস স্মার্টফোনে তালিকায় দেখাবে।
সেখানে আপনার সেখানে আপনার ব্লুটুথ স্পিকারের নাম দেখতে পেলে তার উপরে ট্যাপ করে 'পেয়ার’ সিলেক্ট করুন। এবার আপনার ব্লুটুথ স্পিকার স্মার্টফোনের সাথে কানেক্ট হয়ে যাবে।
কানেক্ট হলে ব্লুটুথ স্পিকারে একটি নির্দিষ্ট আওয়াজের মাধ্যমে তার জানান দেবে। এছাড়াও শুধুমাত্র প্রথমবার কানেক্ট করার সময় এই পদ্ধতি ফলো করতে হবে। পরেরবার থেকে স্পিকার অন থাকলে ও ফোনের ব্লুটুথ অন থাকলে নিজে থেকেই ফোনের সাথে ব্লুটুথ স্পিকার কানেক্ট হয়ে যাবে।
কম্পিউটারের সাথে ব্লুটুথ স্পিকার কানেক্ট করার উপায়
ব্লুটুথ স্পিকার অন করে পেয়ারিং মোডে দিন। (সাধারনত ব্লুটুথ স্পিকারে একটি ব্লুটুথ আইকন বাটন থাকে। এই বাটন লং প্রেস করলে ব্লুটুথ স্পিকার পেয়ারিং মোডে যায়।)
কম্পিউটারে 'Settings' ওপেন করে 'Devices’ সিলেক্ট করুন। এখানে 'Bluetooth & other devices' সিলেক্ট করুন। এবার '+’ আইকনে ক্লিক করে নতুন ডিভাইস কানেক্ট করুন। 'Bluetooth' অপশান সিলেক্ট করুন। এখানে তালিকার আপনার ব্লুটুথ স্পিকারের নাম সিলেক্ট করুন।
কানেক্ট হলে ব্লুটুথ স্পিকারে একটি নির্দিষ্ট আওয়াজের মাধ্যমে তার জানান দেবে। এছাড়াও শুধুমাত্র প্রথমবার কানেক্ট করার সময় এই পদ্ধতি ফলো করতে হবে। পরেরবার থেকে স্পিকার অন থাকলে ও কম্পিউটারের ব্লুটুথ অন থাকলে নিজে থেকেই ফোনের সাথে ব্লুটুথ স্পিকার কানেক্ট হয়ে যাবে।